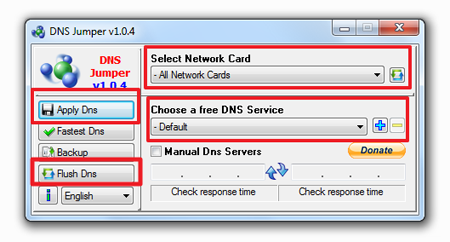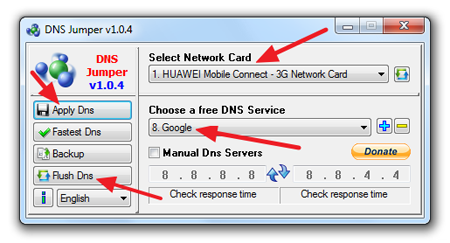Memperbaiki kerusakan Windows dengan Windows Repair
 Ketika Windows XP, 2003, Vista, 2008 atau 7 mengalami masalah, kadang tidak mudah untuk mengatasinya. Baik permasalahan ini timbul akibat virus (malware), konflik aplikasi atau sebab lainnya. Tetapi, ada aplikasi kecil, gratis dan portable yang bisa kita gunakan untuk mengatasi masalah tersebut, yaitu Windows Repair (All ini One).
Ketika Windows XP, 2003, Vista, 2008 atau 7 mengalami masalah, kadang tidak mudah untuk mengatasinya. Baik permasalahan ini timbul akibat virus (malware), konflik aplikasi atau sebab lainnya. Tetapi, ada aplikasi kecil, gratis dan portable yang bisa kita gunakan untuk mengatasi masalah tersebut, yaitu Windows Repair (All ini One).Sebelumnya saya juga pernah mengulas software portable & gratis dari tweaking.com : Simple Performance Boost, untuk meningkatkan performa (kecepatan) Komputer. Kini kita akan sedikit mengulas software bermanfaat lainnya untuk memperbaiki kerusakan windows, yaitu Tweaking.com Windows Repair (All in One).

Tweaking.com Windows Repair merupakan software yang didesign untuk mengatasi berbagai permasalahan dalam Windows, baik Windows XP, 2003, Vista, 2008 dan 7. Disediakan 4 langkah penjelasan serta rekomendasi sebelum kita melalukan perbaikan (repair windows). Berikut penjelasan masing-masing langkah yang disediakan :
- Langkah 1 Disini dijelaskan sebelum melakukan repair windows, harus dipastikan bahwa komputer sudah bebas virus (malware). Karena jika komputer masih terinfeksi virus, proses repair kemungkinan besar tidak akan berhasil, malah bisa lebih buruk. Untuk memastikan komputer bersih, direkomendasikan 3 program :
- Malwarebytes (scanner gratis untuk malware/virus)
- TDDS Rootkit Remover
- Microsoft Security Essentials (Antivirus gratis dari Microsoft)

- Langkah 2 Langkah Opsional (bisa dilakukan atau tidak, tetapi jika ada masalah dengan permission file sangat disarankan untuk melakukannya), yaitu mengecek File Sistem Windows dari Error. Langkah ini akan melakukan Cek Disk (ChkDsk) dan akan dilakukan setelah komputer restart terlebih dahulu. Klik saja tombol “Do it” di Step 2 jika ingin mengecek disk.

- Langkah 3 Langkah Opsional (bisa dilakukan atau tidak), yaitu melakukan pengecekan file-file sistem windows akan kemungkinan ada yang rusak, error atau versinya tidak sama. Langkah ini kadang bisa mengetasi berbagai masalah windows.

System File Check akan melakukan scan file-file windows dan membandingkan dengan file asli (original). Untuk Windows XP dan 2003, diperlukan CD Master Windowsnya, sedangkan untuk windows Vista, Windows 7 dan yg lebih baru tidak memerlukan CD/DVD. - Langkah 4 Langkah Pilihan (opsional), yaitu System Restore, baik membuat system restore baru (Create) atau membuka sistem yang sudah tersimpan dengan klik “Restore”

- Start repairs Menu utama untuk melakukan perbaikan windows. Pembahasan lebih lengkap di bagian bawah.

Lebih Details dengan Proses Repair
Ketika kita sudah memahami atau melakukan langkah yang dirasa penting dari langkah 1 sampai langkah 4, maka langkah terakhir adalah melakukan perbaikan (dari tab Start Repairs). Disini kita diberikan 3 pilihan : Basic Mode, Advanced Mode dan Custom Mode. Ketika di pilih salah satu menu tersebut kemudian di klik tombol “start”, akan muncul window yang menampilkan langkah apa yang akan dilakukan (kita juga bisa memilih atau tidak secara manual).
Berikut penjelasan lebih detail apa yang dilakukan dan dimana diperlukannya :
- Reset Registry Permissions: Mengembalikan masalah perijinan Registry ke keadaan semula. Dilakukan jika terjadi masalah seperti gagal menginstall software, windows update gagal, registry tidak dapat diakses dan lainnya. Proses ini dapat memerlukan waktu yang agak lama, tergantung jumlah registry dan CPU
- Reset File Permissions, langkah ini akan mengembalikan masalah perijinan file dengan memberikan hak akses sepenuhnya di drive C bagi administrator, system dan pengguna yang terdaftar. Dilakukan jika terjadi masalah seperti: tidak bisa menginstall aplikasi, update, program error, services tidak jalan dan lainnya
- Register System Files, akan mendaftarkan (register) berbagai file DLL dan OCX yang ada di folder system32 serta SysWOW64. Ini dilakukan jika ada masalah dalam hal mendaftarkan file-file di folder windows sistem.
- Repair WMI, memperbaiki masalah Windows Management Instrumentation (WMI) yang digunakan oleh berbagai aplikasi lain seperti misalnya Windows Firewall dan Windows Action Center
- Repair Windows Firewall, untuk memperbaiki windows firewaall yang bermanfaat untuk mencegah koneksi dari luar ke komputer tanpa sepengetahuan kita
- Repair Internet Explorer, untuk memperbaiki IE yang error jika masih menggunakan browser ini
- Repair MDAC & MS Jet, untuk memperbaiki jika program atau aplikasi database yang memerlukan MDAC dan MS JEt bermasalah.
- Repair Hosts File, memperbaiki hosts file yang kadang di ubah atau di edit oleh virus(malware).
- Remove Policies Set By Infections, mengembalikan berbagai setting ke awal, seperti Task Manager yang tidak bisa dijalankan, tampilan desktop hilang, exe tidak jalan dan lainnya. COcok untuk memperbaiki setelah komputer terinfeksi virus
- Repair Icons, jika tampilan icon tidak benar atau hanya blank atau putih saja, pilih perbaikan ini.
- Repair Winsock & DNS Cache, untuk memperbaiki masalah koneksi atau jaringan yang rusak. Seperti misalnya kita tidak bisa terkoneksi jaringan atau internet padahal sebelumnya tidak ada masalah
- Remove Temp Files, lebih ke arah pembersihan windows dengan menghapus file-file sementara yang tidak dipakai lagi (file temporary), kadang virus juga berada di lokasi ini
- Repair Proxy Settings, Memperbaiki masalah proxy (proxy akan dimatikan), seperti misalnya kita tidak bisa terkoneksi ke website tertentu
- Unhide Non System Files, akan menampilkan file-file windows yang disembunyikan oleh virus/malware yang seharusnya bukan file sistem.
- Repair Windows Update, untuk memperbaiki jika windows update tidak bisa berjalan semestinya
Download Windows Repair (all in One) ( 595 KB) (link www.ebsoft.web.id)
















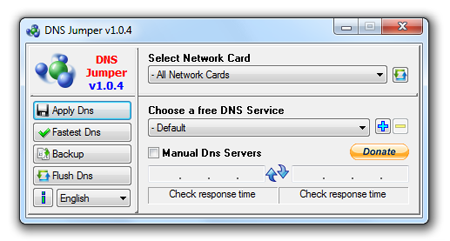 Pernahkah sampeyan sewaktu berinternet ria, membuka sebuah situs Tapi tidak bisa, atow dengan kata lain diBlokir….kalo jawabannya ya, berarti mungkin situs tersebut bertentangan dengan Nawala salah satu situs penyaring yang mempunyai moto Berinternet Bersih dan Aman.
Pernahkah sampeyan sewaktu berinternet ria, membuka sebuah situs Tapi tidak bisa, atow dengan kata lain diBlokir….kalo jawabannya ya, berarti mungkin situs tersebut bertentangan dengan Nawala salah satu situs penyaring yang mempunyai moto Berinternet Bersih dan Aman.